Comment faire défiler un diaporama PowerPoint en boucle ?
Envie de faire tourner votre diaporama en boucle sans avoir à toucher à votre souris ? Bonne nouvelle : c’est possible ! Il suffit, pour cela, d’aller faire un petit tour du côté des paramètres du diaporama. Nous allons donc vous présenter les différentes étapes à suivre pour paramétrer soit une diapositive spécifique soit l’intégralité d’un diaporama PowerPoint en boucle. Une configuration simple qui donnera le plus bel effet à votre présentation PowerPoint.
1. Faire défiler une présentation PowerPoint en boucle
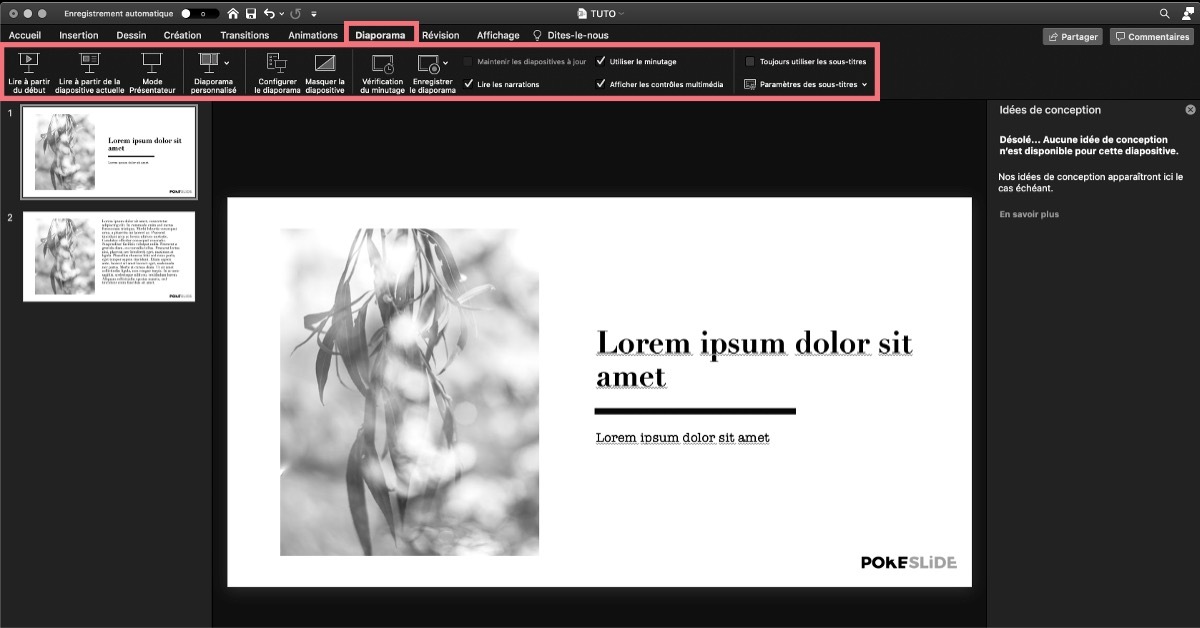
Pour faire en sorte que votre diaporama PowerPoint tourne en boucle et s’enclenche automatiquement, vous ne devrez pas rencontrer trop d’obstacles. Cette fonctionnalité est, par ailleurs, très intéressante pour les présentations en entreprise ou pour une vidéo de fond dans un théâtre, un cinéma ou une agence. Ainsi, la présence d’un présentateur qui présente chaque slide manuellement n’est plus requise ! Tout s’opère automatiquement, en toute simplicité.
Pourquoi choisir d’enclencher automatiquement sa présentation Powerpoint ?
Choisir de mettre un diaporama Powerpoint en boucle, c’est s’assurer que le public puisse avoir suffisamment de temps de visualisation de chaque slide. Il arrive que, par angoisse ou par inadvertance, le présentateur passe rapidement la diapositive. Ce système permet justement d’éviter toute problématique de ce type. Tout est réglé de manière à ce que la visualisation et la compréhension s’opèrent correctement.
Configurer le minutage sur 10 secondes entre chaque slide
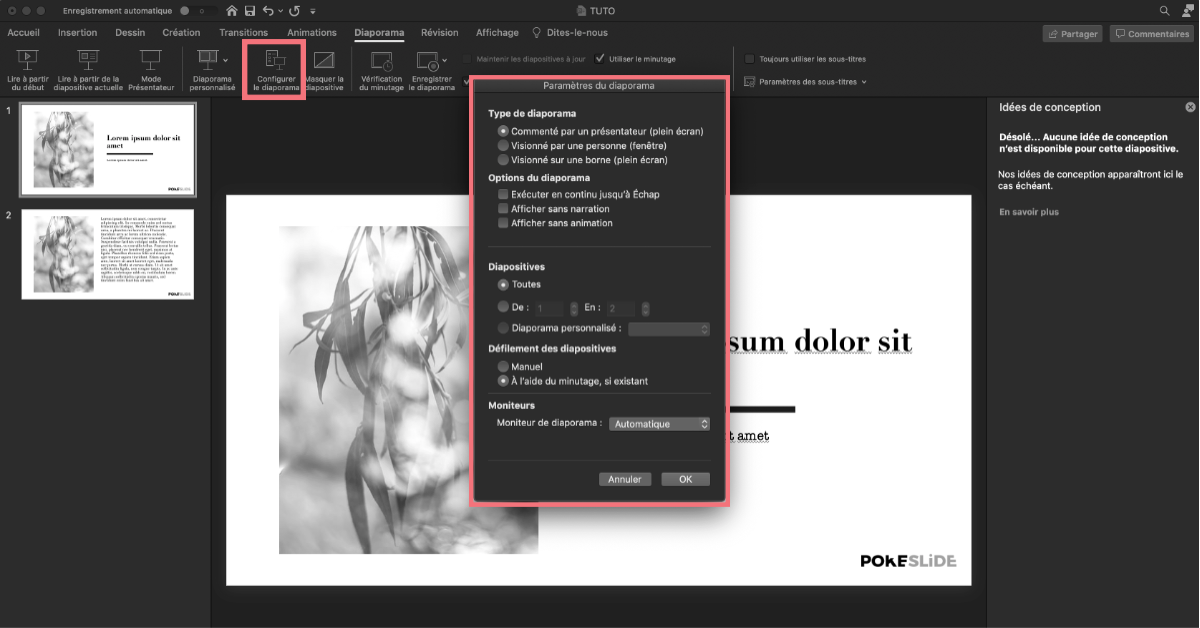
Pour réaliser cette opération, il vous faudra :
- Cliquer sur le bouton « Diaporama » dans la barre d’outils Powerpoint ;
- Sélectionnez le bouton « Configurer le diaporama » ;
- Définir la synchronisation de l’ensemble des diapositives sur un minutage de 10 secondes entre chaque diapo ;
- Cliquer sur « OK » pour enregistrer le paramétrage.
Par la suite, vous n’avez plus qu’à vérifier que le nouveau paramétrage fonctionne !
Comme vous pouvez le voir, Powerpoint offre de multiples fonctionnalités permettant d’adapter sa présentation selon ses besoins. Il suffit ici, d’être minutieux dans les réglages, d’enregistrer soigneusement les paramétrages et de vérifier que l’ensemble de la présentation s’enclenche correctement.
Envie d’en savoir plus sur la création de diaporama en boucle ? Les équipes de l’agence Pokeslide sont spécialistes de la création de présentations Powerpoint. Nous serons ravis de vous aider à créer la présentation qui vous correspond !
2. Paramétrer le minutage d’une diapositive sur PowerPoint
Paramétrer un PowerPoint en boucle est bien beau, cependant, si l’on souhaite régler un minutage spécifique sur une seule diapositive (particulièrement chargée en contenu et nécessitant plus de temps par exemple), cela est possible très simplement.
1. Choisir la diapositive
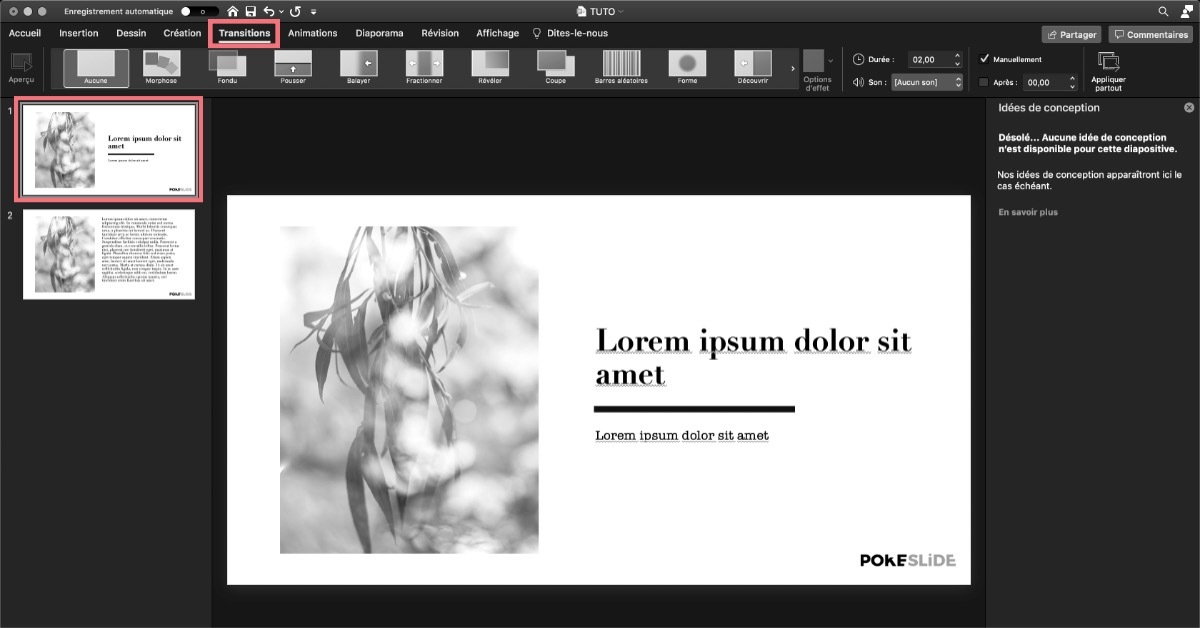
La première chose à faire est de sélectionner la diapositive du diaporama que vous souhaitez mettre en boucle. Ensuite cliquez sur l’onglet “Transitions” accessible depuis la barre d’outils et sélectionnez la diapositive à mettre en boucle.
2. Définir le minutage de la diapositive PowerPoint à mettre en boucle
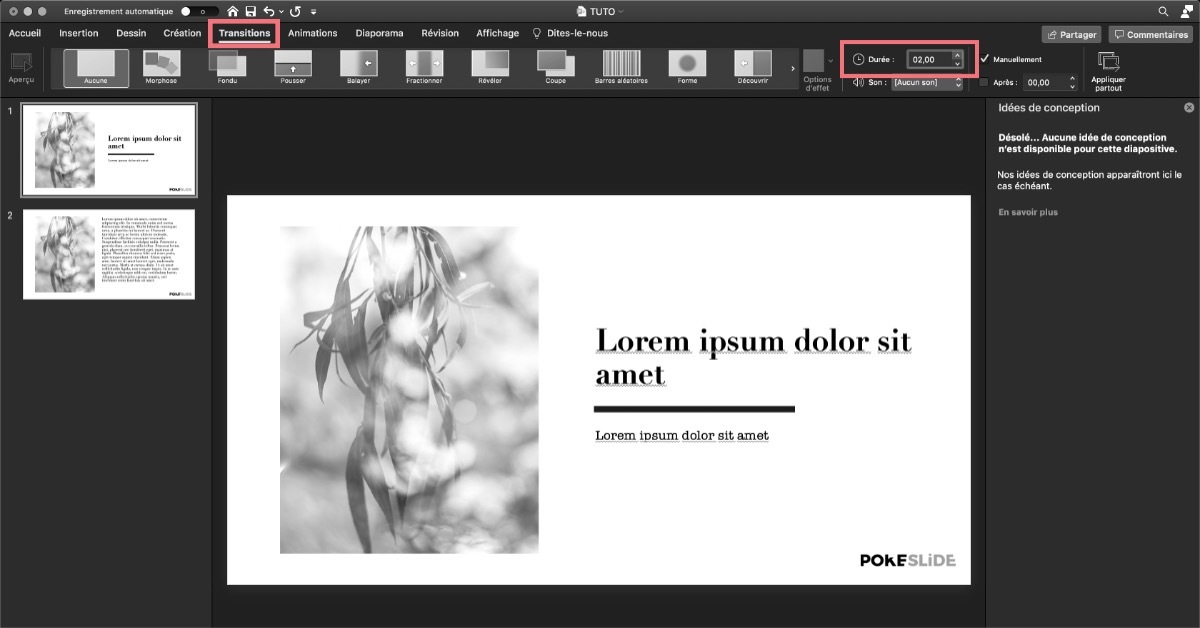
Une fois cette sélection opérée, il est maintenant temps d’insérer le minutage de la diapositive. À vous de choisir le temps que vous souhaitez insérer : 2 secondes, 4 secondes, 10 secondes… Tout dépend du contenu présent sur la diapositive. S’il y a énormément d’informations à lire et comprendre, mieux vaut laisser le temps à votre audience d’en prendre pleinement connaissance.
3. Tester la diapositive en question
À vous ensuite d’enregistrer les nouveaux paramétrages et de vérifier que tout fonctionne à merveille ! Vous pouvez notamment lancer l’intégralité de la présentation afin de vous assurer que la diapositive s’intègre parfaitement à l’ensemble du PowerPoint.

