Comment faire un PowerPoint dynamique et animé ?
Faire rebondir un titre, donner un effet fondu à une image, mettre en mouvement un dessin… Toutes ces petites choses ont le don de rendre un powerpoint réellement dynamique. Alors pourquoi s’en priver ? Si vous avez l’envie de créer un PowerPoint animé, il y a toutefois quelques règles à suivre. Dans cet article, nous vous décrivons, pas à pas, comment faire pour créer une animation. Alors, prêts à dynamiser vos présentations ?
Quelle est la différence entre une animation et une transition?
La première chose à faire avant de commencer un PowerPoint animé est de distinguer l’animation de la transition. En effet, ce sont aujourd’hui deux notions trop souvent confondues.
- Une animation est un effet appliqué à un objet. Pour s’animer, elle a besoin d’une séquence écrite, d’une durée et d’un démarrage. Il peut s’agir, par exemple, d’un titre qui s’anime sur l’une des diapositives pendant plusieurs secondes.
- Une transition est tout simplement une animation appliquée à 2 diapos qui se suivent. Lors du passage à la diapo suivante, un petit effet de transition est visible.
Maintenant que les distinctions sont faites, place à la pratique !
1. Choisir un effet
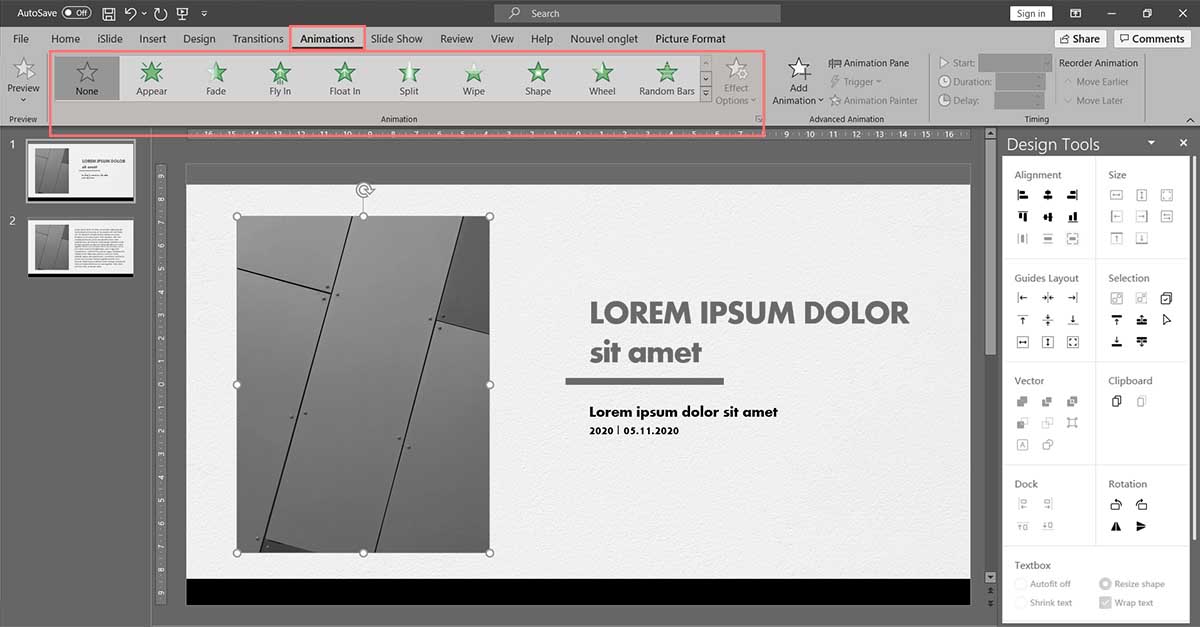
Depuis sa création, PowerPoint a bien changé. Et s’il y a bien un point d’amélioration à noter, c’est celui des effets. Aujourd’hui, aucune présentation PowerPoint dynamique ne pourrait s’en passer.
On ne va pas vous présenter ici tous les effets présents dans l’outil, mais plutôt vous expliquer comment les appliquer à un objet. Pour cela, rien de plus simple :
- Sélectionnez l’objet ;
- Cliquez sur « Animations » ;
- Cliquez sur « Ajouter une animation » ;
- Sélectionnez l’effet souhaité.
Et voilà, le tour est joué !
2. Paramétrer les options d’effet
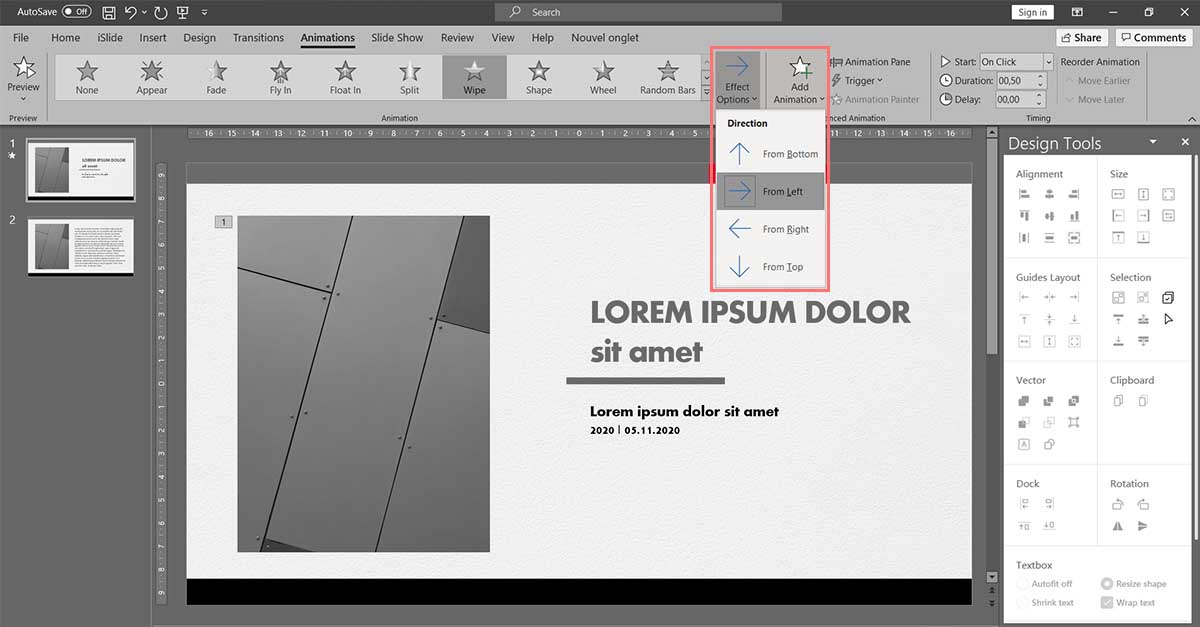
Maintenant que l’effet a été sélectionné, cap sur les options de l’effet.
- Cliquez sur la liste « Options de l’effet » ;
- Sélectionnez un effet parmi l’ensemble des options disponibles ;
- Choisissez la direction et le sens d’entrée de l’objet dans la diapo.
Pour un PowerPoint dynamique, choisir les options d’effet est une étape à ne surtout pas négliger.
Si vous souhaitez ajouter des effets sur les zones de textes, il faut alors sélectionner la partie “séquence”. Sur les zones de textes, plusieurs moyens d’animations sont disponibles et permettent de faire un powerpoint animé unique :
- Considérer tous les paragraphes comme un seul objet ;
- Considérer tous les paragraphes comme indépendants mais pouvant être animés en un clic ;
- Considérer chaque paragraphe comme étant indépendant l’un de l’autre : l’animation de chaque paragraphe est alors déclenchée par un clic sur l’objet en question.
3. Définir l’ordre et la durée des animations
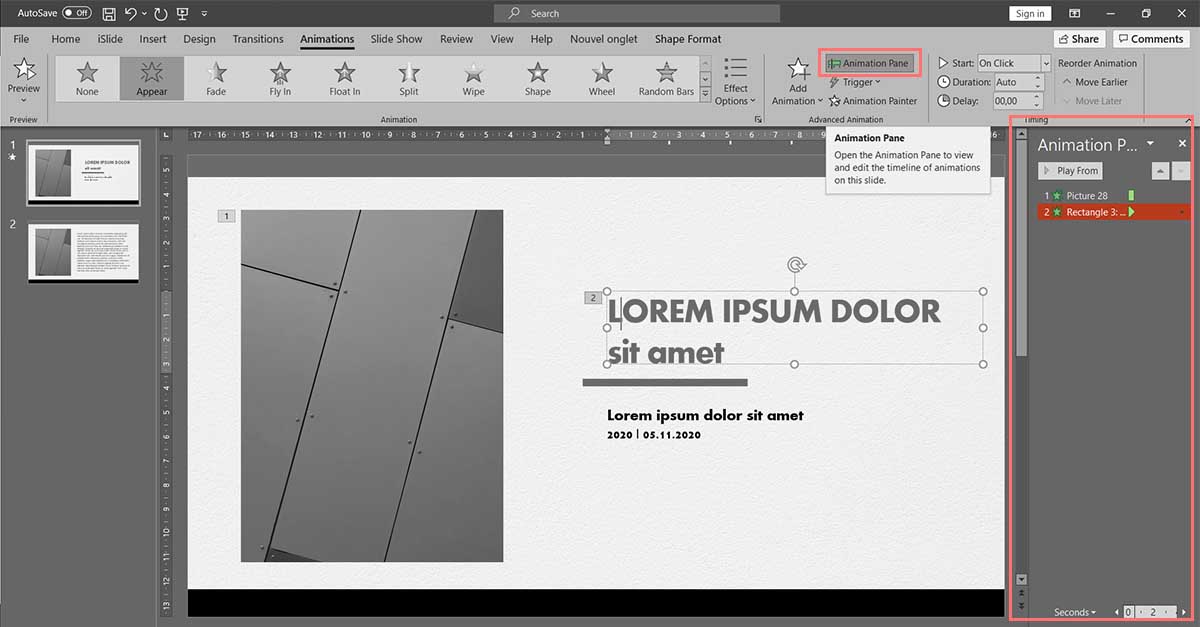
Pour que votre présentation soit dynamique et cohérente, il est important que l’ordre et le minutage des animations soit bien pensés. Par exemple, si vous prévoyez de créer un PowerPoint animé, il y a fort à parier que vous utiliserez plusieurs animations dans votre présentation. Mais pour éviter que ce soit le chaos, le logiciel de présentation a pensé à tout !
À côté des objets animés se trouvent des petits rectangles numérotés :
- 0 : tous les objets animés sont activés dès l’affichage de la diapositive ;
- 1 : les objets sont animés après un clic de souris ;
- 2 : les objets sont animés après deux clics de souris ;
- etc.
4. Multiplier les animations
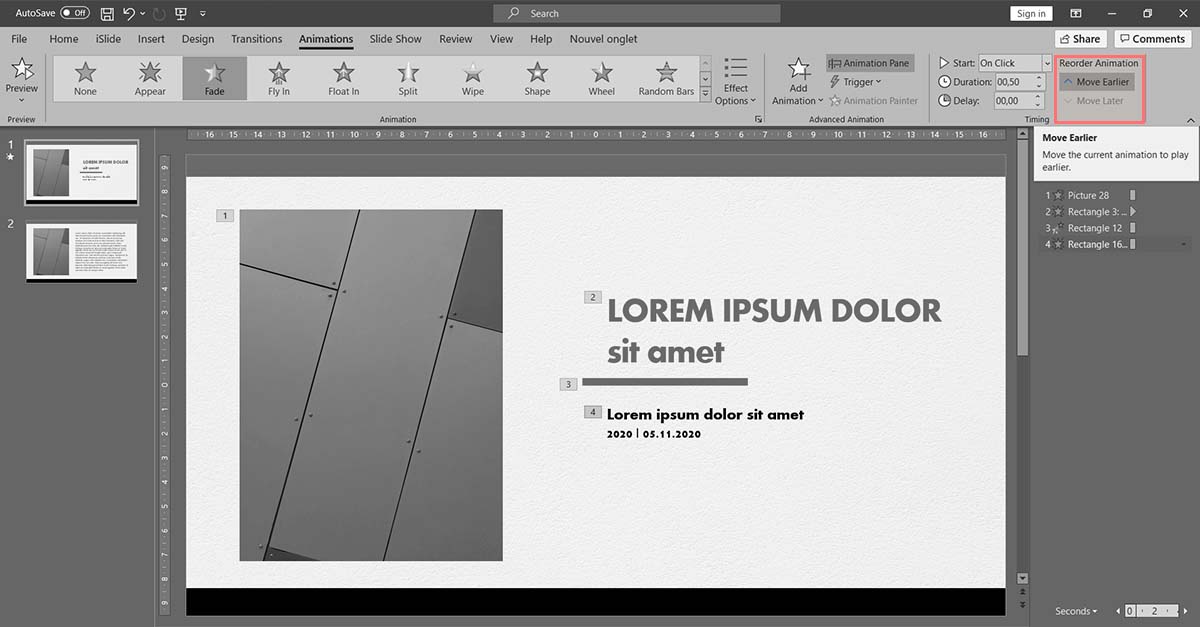
Ces petits tips sont utiles lorsqu’il s’agit de mettre des animations avec parcimonie, ci et là… Mais lorsque l’on désire en mettre à plusieurs endroits et de façon plus régulière, comment doit-on faire ? Comment garder un œil sur l’ordre des objets animés ?
- Ouvrez le volet “Animation” ;
- Modifiez les caractéristiques souhaitées ;
- Gérez l’ordre des animations comme bon vous semble !
5. Vérifier que tout fonctionne bien !
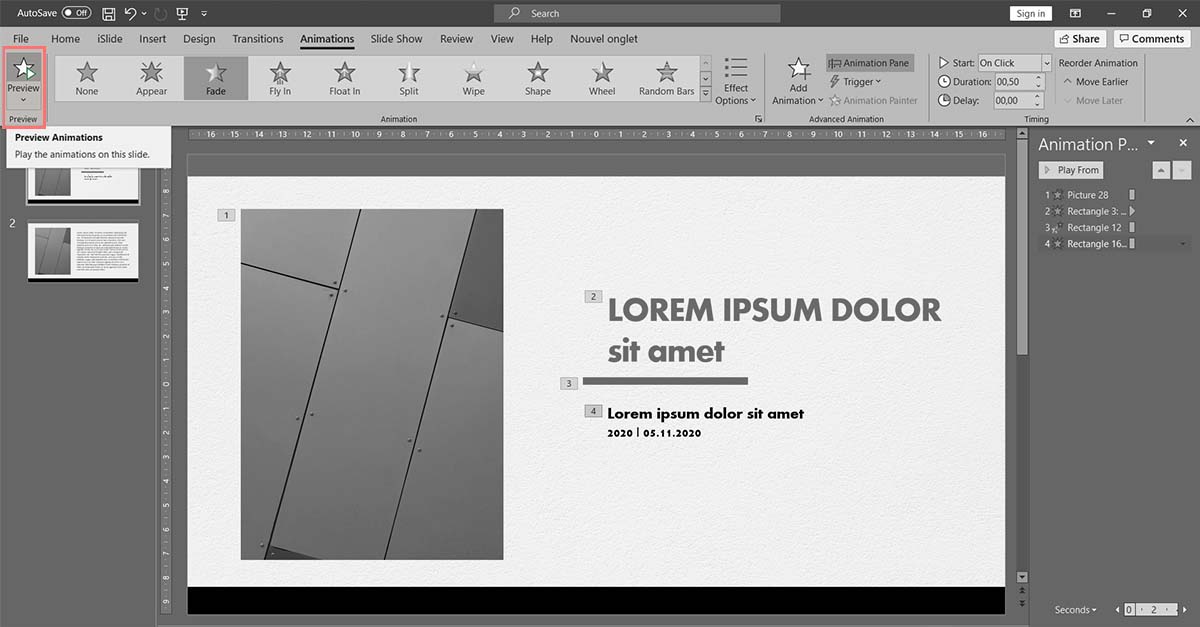
Dernière chose à faire avant d’obtenir un joli PowerPoint dynamique : vérifier que toutes les animations fonctionnent bien !
- Cliquez sur le volet “Animations” ;
- Sélectionner le bouton “Aperçu” ou “Lire tout” ;
- Observez l’enchaînement des animations.
En réalité, le mieux est de lancer la totalité de la présentation pour se donner une réelle idée de l’harmonie d’ensemble. De cette façon seulement vous pouvez distinguer les éléments à modifier, ralentir, dynamiser… Pour créer un powerpoint dynamique 100% créatif !

