Comment mettre un arrière-plan TEAMS personnalisé ?
TEAMS fait partie des outils qui proposent une sélection d’arrière-plans facile à utiliser. Mais si vous voulez vous démarquer ou simplement personnaliser votre décor, c’est aussi possible, notamment via PowerPoint. Voici comment réaliser votre arrière-plan et l’utiliser lors de vos réunions à distance !
Créez votre propre arrière-plan TEAMS avec PowerPoint
PowerPoint est bien plus qu’un outil pour réaliser des présentations de projet ou des comptes-rendus. Il peut aussi vous être utile pour créer un arrière-plan TEAMS professionnel et de qualité.
- 1. Pour ce faire, commencez par créer une nouvelle diapositive.
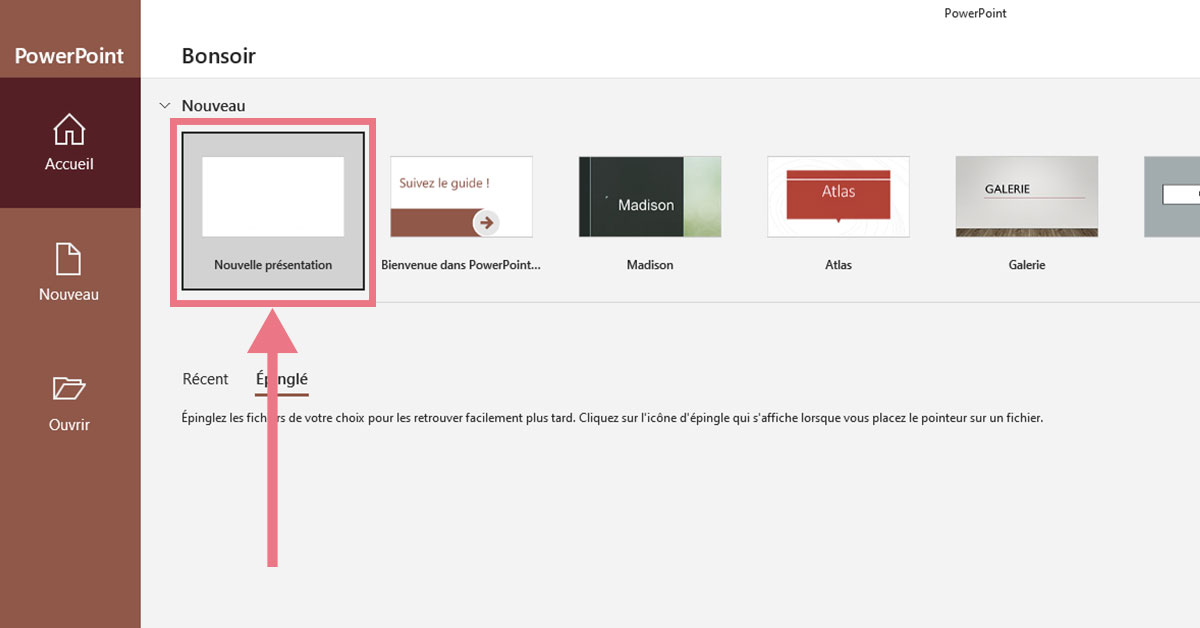
- 2. Cliquez sur l’onglet «Conception » dans la barre d’outils et sélectionner «Taille de la diapositive »
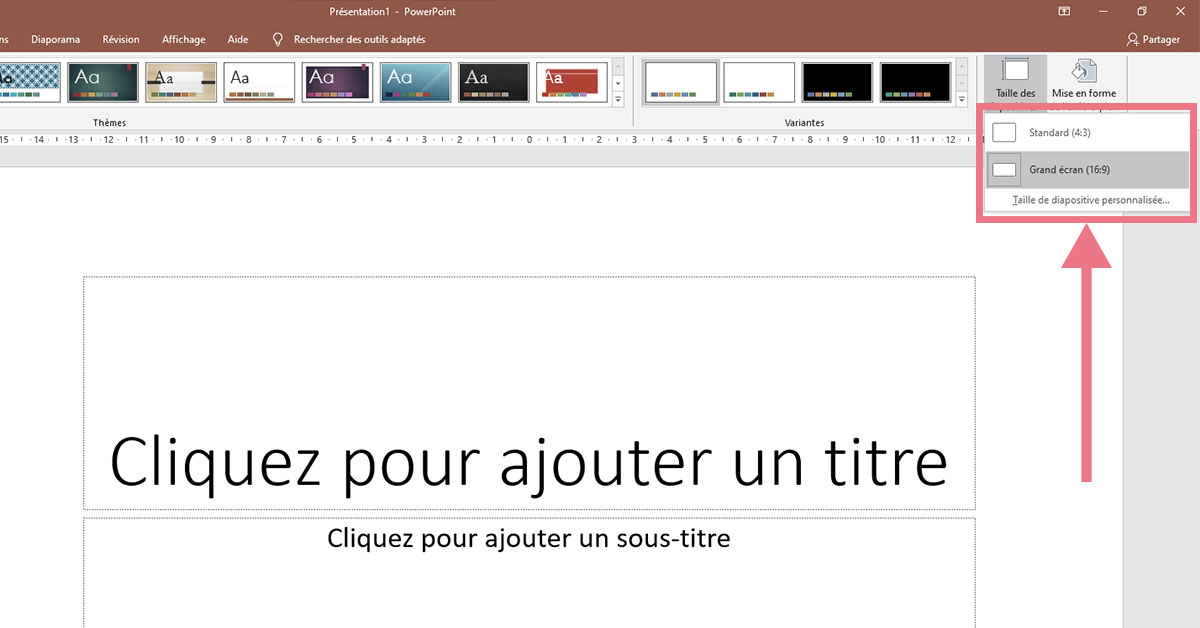
- 3. Paramétrez la mise en page de votre diapositive en format 16 :9 / paysage
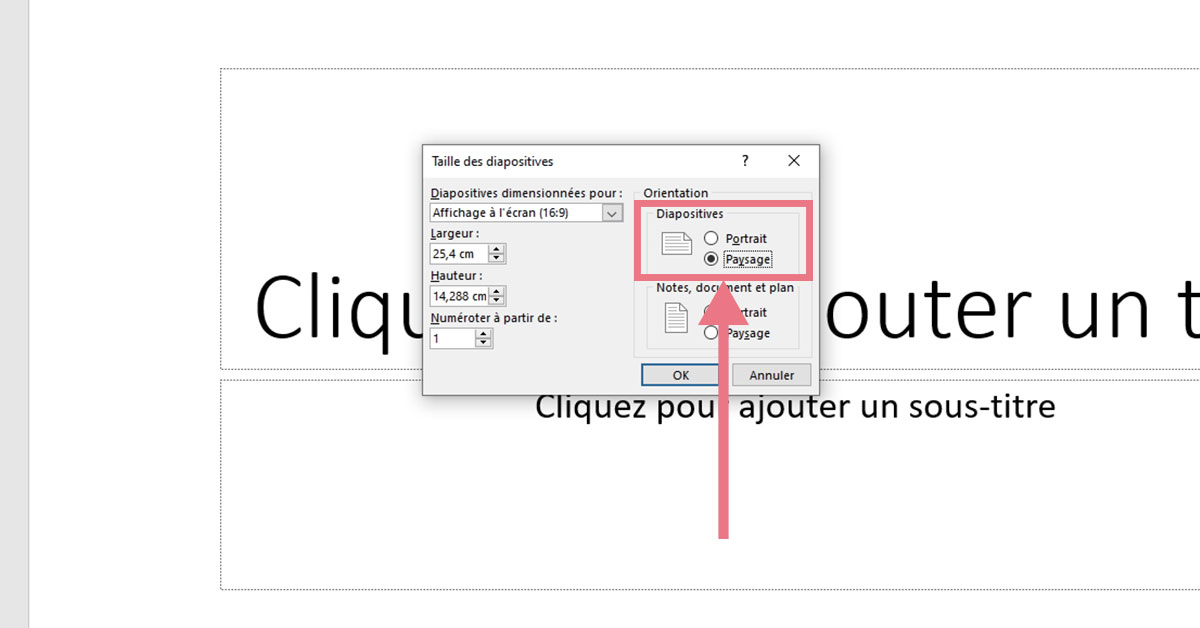
- 4. Ensuite, il faudra créer le fond de l’arrière-plan TEAMS.
Vous pouvez démarrer sur la base d’une diapositive existante déjà aux couleurs de votre entreprise, ou travailler à partir d’une photo personnelle ou issue d’une banque d’images libre de droit.
Attention : ne choisissez pas une image de fond simplement car vous la trouvez jolie ! S’il y a trop de couleurs ou trop d’éléments, cela risque d’être peu agréable à regarder pour les autres participants à la réunion.
Sachez également que vous pouvez simplement choisir un fond blanc, à agrémenter de pictogrammes, d’un logo ou de tout élément correspondant à votre charte graphique. Cela donnera une image professionnelle, mais soyez attentif au positionnement des différents éléments : ils ne doivent pas se trouver au milieu de la diapositive, sinon votre visage risque de les cacher lorsque vous l’utiliserez comme arrière-plan.
Pour rester dans la sobriété, tout en évitant le classique arrière-plan flouté, PowerPoint vous permet aussi de créer des fonds dégradés. Insérez un rectangle sur votre diapositive et utilisez la fonction « dégradé » dans l’onglet « remplissage » pour créer votre propre arrière-plan.
En somme, vous disposez d’une grande liberté pour créer des fonds simples ou bien plus sophistiqués. Ils donneront un ton professionnel à vos réunions en visio, mais vous pouvez également miser sur une note humoristique ou particulièrement créative pour capter votre audience !
- 5. Une fois que votre arrière-plan vous convient, vous devez l’enregistrer au format PNG, JPEG ou BMP, qui sont à ce jour les seuls formats autorisés par TEAMS.
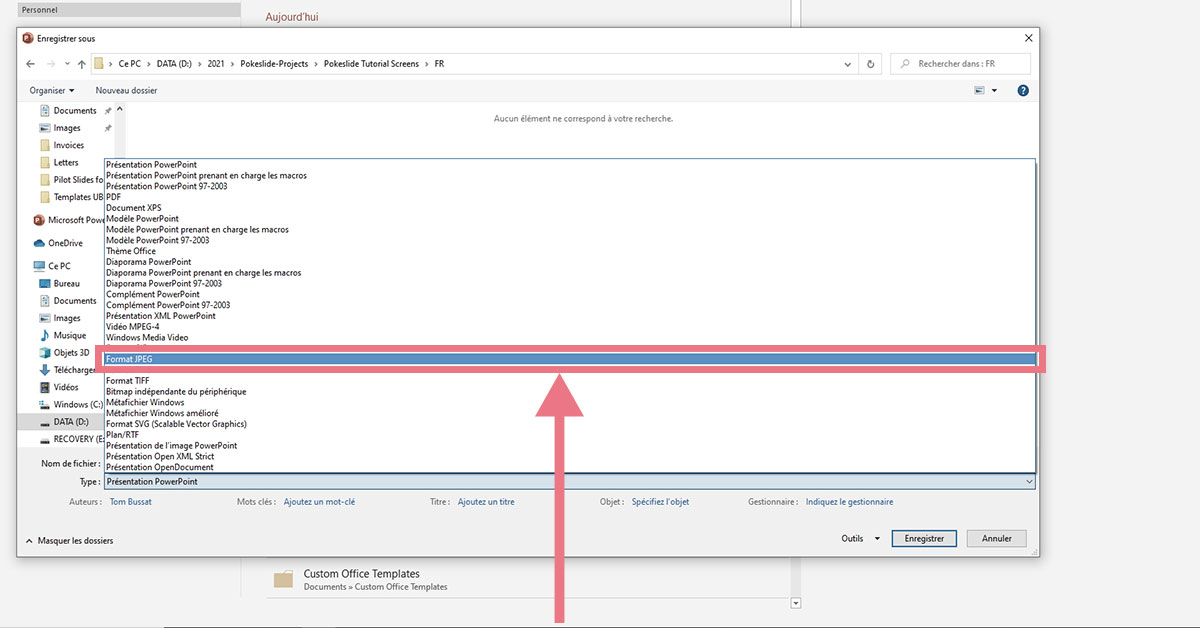
Intégrez l’arrière-plan personnalisé pour vos réunions TEAMS
Votre arrière-plan est prêt, il est maintenant temps de le tester sur TEAMS pour vérifier que le rendu correspond à vos attentes. Il est très simple de charger votre arrière-plan personnalisé dans l’application TEAMS :
- 1. Cliquez sur « Filtres d’arrière-plan ».
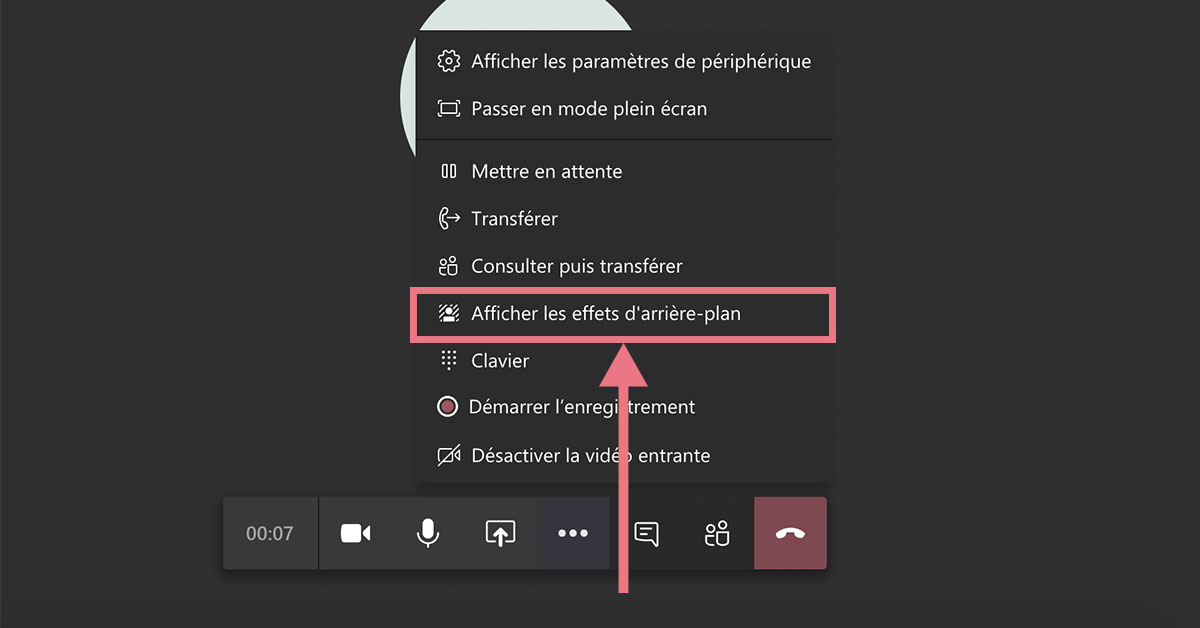
- 2. Sélectionnez « Ajouter nouveau ».
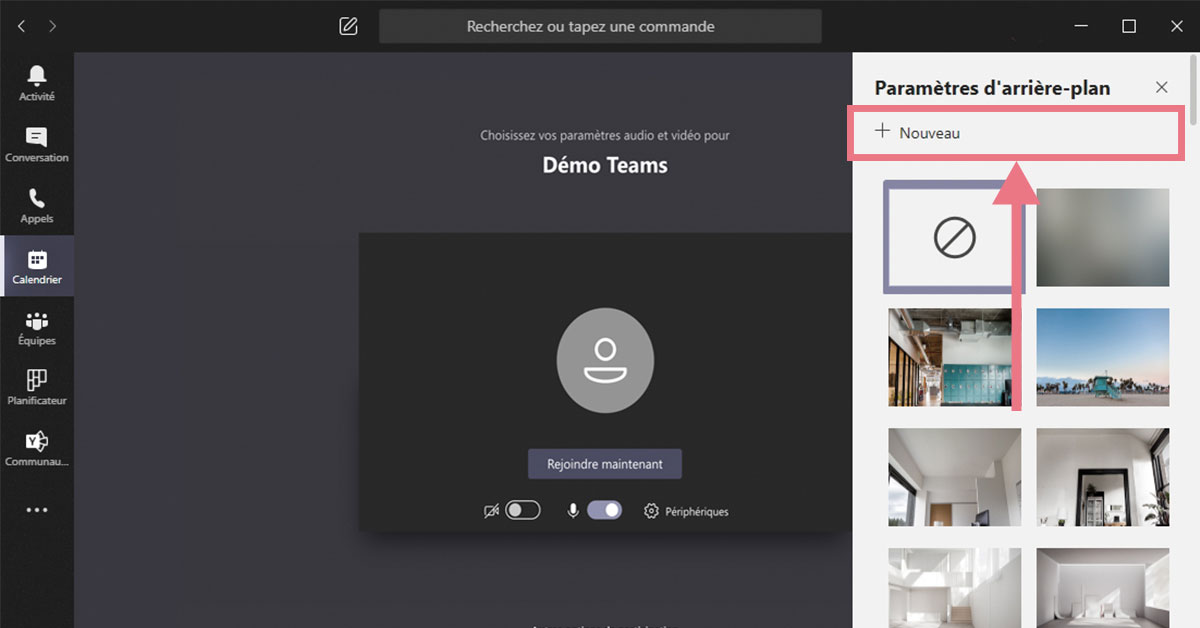
- 3. Importez votre arrière-plan depuis votre ordinateur.
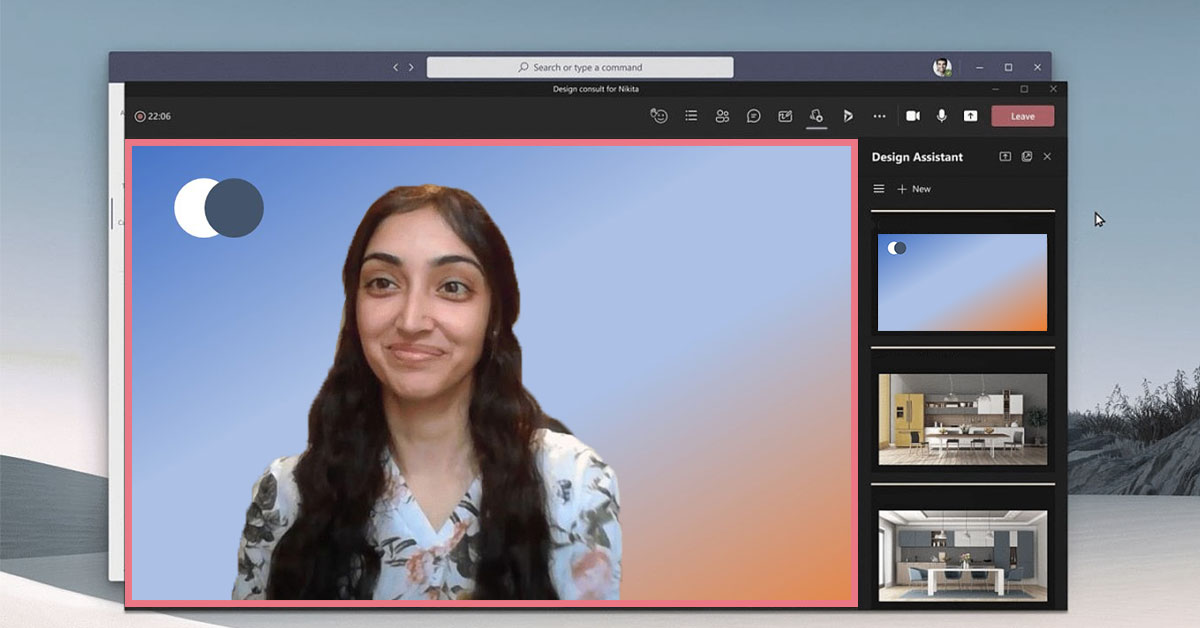
- 4. Votre arrière-plan personnalisé apparaît !
Si vous avez oublié de mettre en place l’arrière-plan dès le début de la réunion, vous pouvez aussi le modifier une fois qu’elle a démarré. Il faut alors sélectionner « Appliquer des effets d’arrière-plan », puis charger l’image souhaitée. Vous pouvez obtenir un aperçu du rendu avant d’appliquer l’arrière-plan TEAMS. Cela peut être utile si vous n’avez jamais testé votre arrière-plan au préalable.
Vous voilà désormais prêt·e à créer un arrière-plan TEAMS personnalisé, pour préserver votre intimité ou rendre votre présentation plus attrayante !

