Comment mettre une diapo powerpoint en mode portrait ?
Vous avez envie de mettre une diapositive Powerpoint en format portrait mais ne savez pas par où débuter ? Pas de panique, on vous donne les clés pour créer une présentation PowerPoint à la verticale !
Peut-on mettre seulement une diapo en mode portrait ?
Il arrive que votre présentation ait plus de sens en étant mise au format « Paysage ». Le texte se lit mieux, les images rendent bien… Tout est réuni pour un Powerpoint optimal !
Avec PowerPoint, il existe deux solutions : l’orientation paysage et l’orientation portrait. Entre les deux ? Des difficultés. C’est soit blanc soit noir ! Toutefois, il existe un moyen de contourner les caprices du logiciel. Pour cela, il vous faut :
- Créer un deuxième fichier ;
- Lire les deux présentations.
Les étapes pour mettre une diapositive à la verticale dans votre powerpoint
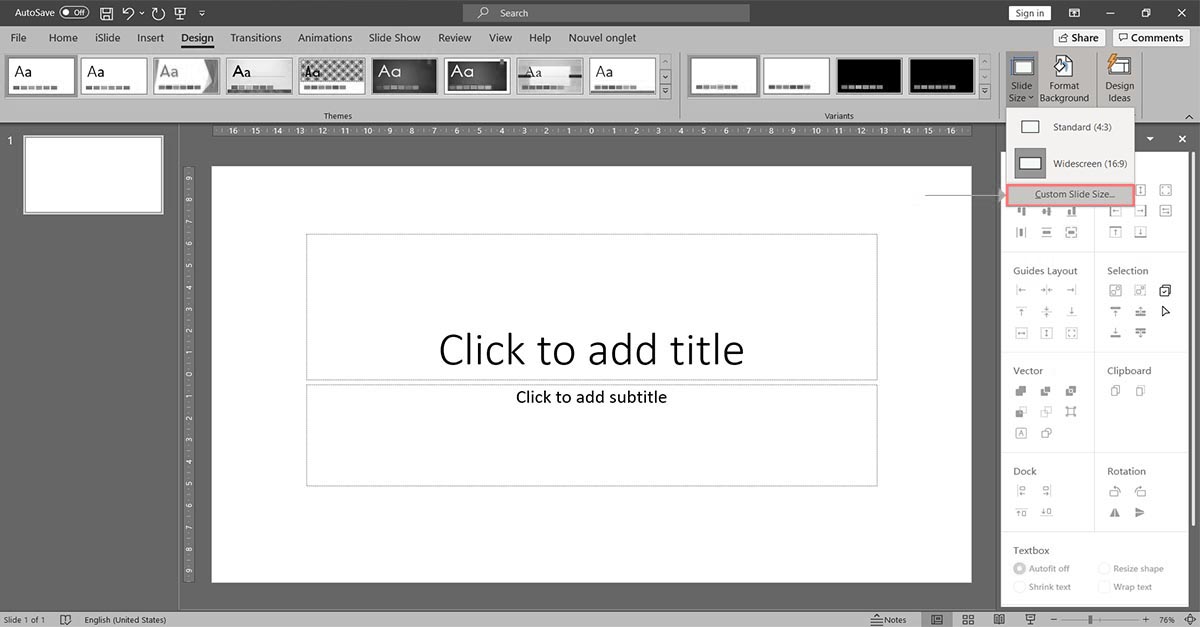
Afin de mettre une diapositive en mode portrait dans votre présentation, il vous faudra suivre les étapes suivantes.
Étape 1 : Cliquez sur « Fichier ». Ensuite, cliquez sur « Nouveau » puis sur « Nouvelle Présentation ». Cette première étape vous permet de créer une présentation PowerPoint qui s’affichera dans une nouvelle fenêtre.
Étape 2 : Sélectionnez la diapositive à modifier. Une fois la vignette choisie, faites-la glisser dans la nouvelle fenêtre. À partir de là, PowerPoint crée une copie de la diapo en question. D’autres diapositives individuelles à mettre en portrait ? Il vous suffit de répéter ce schéma !
Étape 3 : Vient ensuite le moment de changer l’orientation de la présentation. Cliquez sur la nouvelle fenêtre, allez dans l’onglet « Création » puis « Taille des diapositives », et « taille des diapositives personnalisées » avant de sélectionner « Portrait ». Il ne reste plus qu’à cliquer sur « OK » et sélectionner « Agrandir » ou « Garantir la correspondance ».
Étape 4 : Pour s’assurer que votre présentation Powerpoint portrait soit bien sauvegardée, il faut enregistrer la nouvelle présentation dans le même dossier que l’original. Pour éviter de les confondre, n’hésitez pas à la renommer !
Étape 5 : Désormais, il convient de revenir à la présentation d’origine. Sélectionnez la diapo qui précède celle à insérer en mode portrait.
Étape 6 : Ensuite, sélectionnez un objet ou un texte sur cette diapositive. Vous n’êtes pas loin d’obtenir votre présentation PowerPoint en mode portrait !
Étape 7 : À partir de cette étape, plusieurs actions sont attendues. Sélectionnez l’onglet « Insertion » et cliquez sur l’icône « Action ». Appuyez sur « Lien hypertexte vers » et cliquez sur « Autre présentation PowerPoint » dans les options. À vous ensuite d’insérer la deuxième présentation.
Étape 8 : PowerPoint lie ensuite l’objet sélectionné à la diapositive de la deuxième présentation. Voilà, le tour est joué ! Et, bonne nouvelle, c’est quasi imperceptible. Votre présentation est parfaite, prête à être dévoilée.
Configurer l’ensemble de la présentation en mode portrait
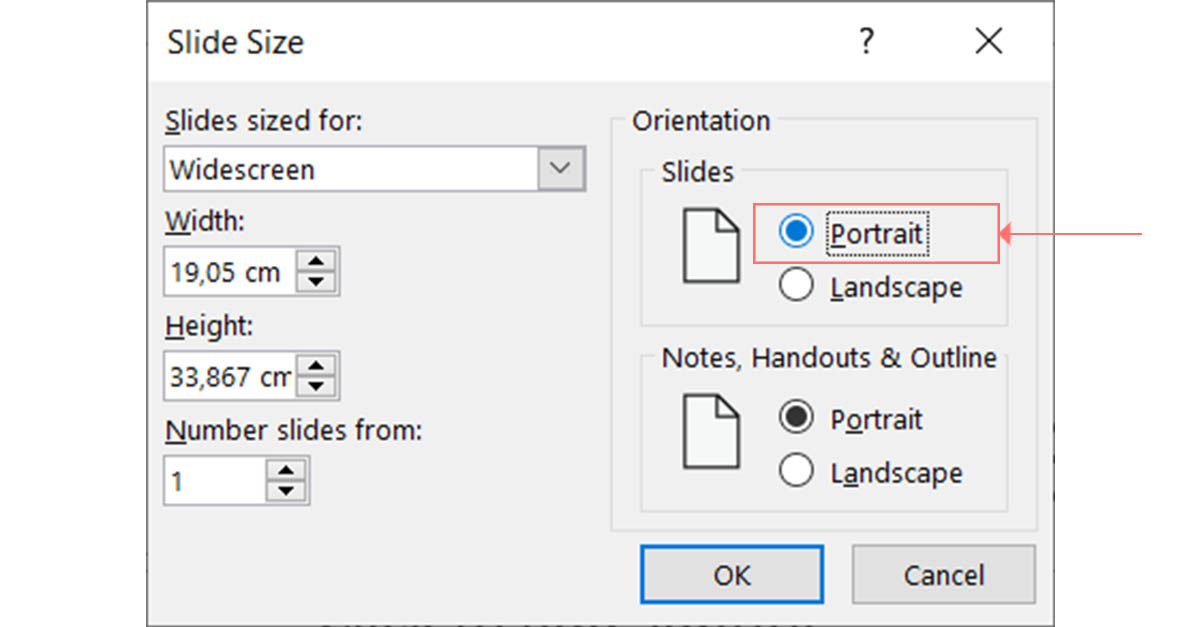
Dans le cas où vous souhaiteriez avoir toute votre présentation en mode portrait, les étapes sont relativement plus simples.
Étape 1 : Dans Powerpoint, cliquez sur « Création » puis sur « Taille des diapositives » dans « Personnaliser ».
Étape 2 : Ensuite, appuyez sur « Taille de diapositive personnalisée » et sélectionnez « Portrait ».
Étape 3 : Afin que l’ensemble de votre présentation en mode portrait soit cohérent, sélectionnez « Maximiser ». Il faudra ensuite retoucher quelques aspects du texte et des visuels pour que tout soit optimal. A contrario, pour vous éviter ces ajustements, sélectionnez simplement « Garantir l’ajustement ».
Des besoins en design de présentations Powerpoint, Keynote ou même Google Slides, contactez l’agence Powerpoint Pokeslide !

